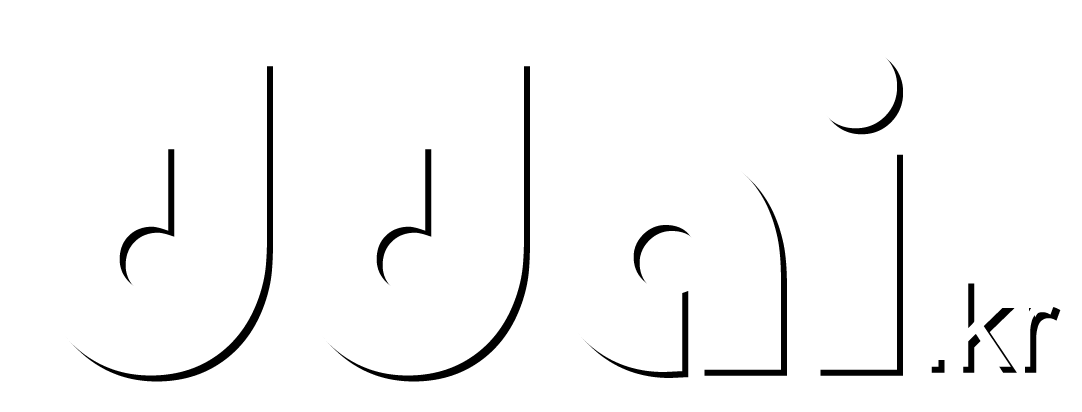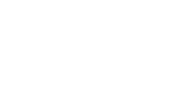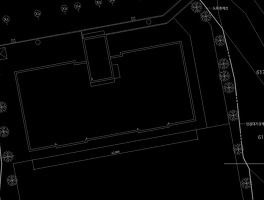어디 제대로 설명된 곳이 없어서 까먹을까봐 직접 정리해놓는다.
보통 도면에 들어가는 도장이 출력했더니 쎄깜해서 난감한 상황일때 써먹으면 되겠다.
설명은 지저분한 도장이미지를 깨끗하게 만드는 것부터 시작한다.
포토샵에서 도장이미지를 불러오고 선택 - 색상범위 를 눌러준다.
설명은 도장이미지가 없어서 다른 이미지를 이용한다.
창이 뜨면 도장에서 따고 싶은 색상을 눌러주고, + 와 - 가 붙은 스포이드를 이용해 미리보기를 보며 색상을 찍어준다.
선택되는 부분이 흰색으로 밝아진다.
미리보기에서 나름 만족하게 선택되면 확인을 누른다.
설명에선 전갈주위에 있는 빨간색을 선택하였다.
다른 부분을 제외하고, 색을 찍어준 빨간색만 선택되었다.
이 상태에서 레이어 - 뉴 - 레이어 비아 컷(단축키 컨트롤 + 쉬프트 + J)
새로운 레이어가 생기고, 기존 레이어를 눈을 눌러서 꺼주면 위와 같이 깔끔하게 전갈주위의 빨간색만 남는다.
크롭 툴을 이용하여 이미지 사이즈를 조정하고 빨간색을 제외한 나머지부분을 투명하게 하기위해서 PNG로 저장한다.

경로유형을 없음이나 상대경로로 입맛에 맞게 바꾸고 확인(여러개 삽입한다면 xref로 한번에 바꿀 수 있다.)
미리보기에서 아까 없앴던 부분이 보이는데 항상그러는건 아니고 캐드맘대로다.
정상적으로 보일땐 투명한 부분이 흰색이다.
도면 아무곳에나 적당히 넣는다.
이미지를 선택하고 TRANSPARENCY 를 입력, ON을 입력한다.
그러면 위와 같이 캐드에서도 이미지가 투명해진다.
이상태에서 이미지 테두리를 없애려면 이미지를 선택후 IMAGEFRAME 을 입력(출력시 도장이 깔끔하게 나오는데 테두리만 거슬리면 요것만 적용하면 된다.)
값을 0으로 바꿔준다.
그러면 투명한 이미지상태에 테두리가 사라진다.
마우스를 테두리 주변에 가져가면 테두리를 선택할 수 있게 오버레이된다.
'CAD > 2D' 카테고리의 다른 글
| CAD 화면회전하여 작업하기 (0) | 2017.08.18 |
|---|---|
| 12. Area, Bploy, Matchprop, DTEXT, Ml, MVIEW, CHANGE, DDCHPROP, LINETYPESCALE (4) | 2013.05.31 |
| 11. 프린트하기 및 설정(플롯) (0) | 2010.02.26 |
| 10. UCS,치수선,MVSETUP,그외 기능 (0) | 2010.02.15 |
| 09. 끊기,해치,테이블,블럭,다중행 문자 (0) | 2010.02.15 |
| 08. 모따기,모깍기,타원,타원 호 (0) | 2010.02.15 |
| 07. 배열,축적,신축,연장,분해 (0) | 2010.02.11 |